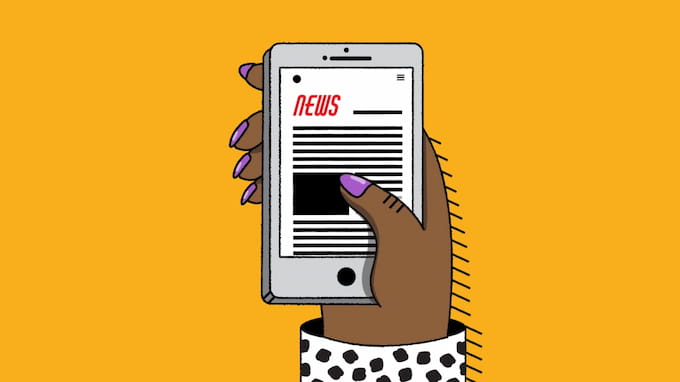How to combine videos on iPhone? An iPhone is a powerful editing tool in addition to a camera. For instance, you may mix two independent video files on your iPhone if you wish to. You do not need to copy the video files to your computer to edit your movies. In this article “How to Combine Videos on iPhone?[2 Comprehensive Guidelines]”, we will demonstrate how to use both types of applications.
Method 1: How to Combine Videos on iPhone Using iMovie?
How to combine videos on iPhone for free? How to combine multiple videos into one on iPhone? These are common concerns of lots of iPhone users. Now, let’s begin with iMovie – an available and free app that can be easily downloaded from the Apple Store.
![How to Combine Videos on iPhone?[2 Comprehensive Guidelines] 1 How to combine videos on iPhone](https://www.wapolabs.com/wp-content/uploads/2022/12/how-to-combine-videos-on-iphone-1-1.jpg)
Step 1: Download iMovie.
You can download iMovie for free from the App Store if you don’t already have it on your iPhone. It is also compatible with iPad and Mac computers.
![How to Combine Videos on iPhone?[2 Comprehensive Guidelines] 2 Download iMovie.](https://www.wapolabs.com/wp-content/uploads/2022/12/Download-iMovie-from-App-store-1.jpg)
Step 2: Select “Create Project”.
Get your phone’s iMovie app open. The Projects screen will appear when the app launches. To start a new movie project, tap the square with a + inside of it.
![How to Combine Videos on iPhone?[2 Comprehensive Guidelines] 3 Select "Create Project"](https://www.wapolabs.com/wp-content/uploads/2022/12/Step-2-Select-Create-Project-1.jpg)
Step 3: Pick a film.
How to edit and combine videos on iPhone? You may choose to make a movie or a trailer using the options in the New Project popup box.
Related article: How to Charge Apple Watch Without Charger? [2023 Updated]
Step 4: Pick the clips you want to include.
How to combine videos and pictures on iPhone? By choosing Movie, you’ll be brought to your Moments album, where you may see groupings of your images and videos organized by the date they were shot.
You may choose numerous videos at once, but don’t be concerned if you can’t locate every film right once. During the editing phase, you may add more videos.
Step 5: Tap “Create Movie”.
When you’ve decided on the videos you want to use in your movie, press Create Movie at the bottom of the screen. You can see how many pieces you’ve chosen and how long the resultant movie will be under the Create Movie button.
Step 6: Scroll to the relevant location in the timeline.
You may continue adding additional videos to your movie if you haven’t already. You may insert a new clip by dragging the timeline underneath your movie preview screen.
Step 7: Press the “Add” button.
Under the movie preview screen on the left is where you’ll find the Add button. To find a new clip, use this button to search among your pictures and videos.
![How to Combine Videos on iPhone?[2 Comprehensive Guidelines] 4 Press the "Add" button](https://www.wapolabs.com/wp-content/uploads/2022/12/Step-7-Press-the-Add-button-1.jpg)
Step 8: From the list of media, choose a video.
When you click the Add button, a list of your albums and other media options, such as audio or voiceover, will be shown. To browse your videos, choose Video from the list’s near-top option.
Step 9: From the Video menu, choose a category.
When you tap Video, a variety of video categories will appear, including All, Recently Added, and unique ones like Slo-mo and Selfies. To locate your clip, tap the album you wish to go through.
Step 10: Tap the video clip you wish to use in your movie.
A timeline will be shown for each clip. There will be a pop-up menu when you touch a clip. To add the clip to your video, click the Add button (which resembles a circle with a plus sign within it.)
Step 11: Choose any project clip to modify.
Tap any clip in the timeline once you’re back on the project screen to make adjustments. When you choose a clip, a yellow outline will surround it. Once the clip has been chosen, you can:
- Change the clip’s volume up or down.
- Insert text or filters.
![How to Combine Videos on iPhone?[2 Comprehensive Guidelines] 5 Choose any project clip to modify](data:image/svg+xml;base64,PHN2ZyB4bWxucz0iaHR0cDovL3d3dy53My5vcmcvMjAwMC9zdmciIHdpZHRoPSI4MDAiIGhlaWdodD0iNTczIiB2aWV3Qm94PSIwIDAgODAwIDU3MyI+PHJlY3Qgd2lkdGg9IjEwMCUiIGhlaWdodD0iMTAwJSIgc3R5bGU9ImZpbGw6I2NmZDRkYjtmaWxsLW9wYWNpdHk6IDAuMTsiLz48L3N2Zz4=)
Choose any project clip to modify
Step 12: Drag clips to reorder them in the timeline.
Tap and hold a clip to shift it to an earlier or later point in the video. Once you get it where you want it, release the clip and drag it to the desired location to modify the sequence of the clips.
Related article: Text mail subscriber – Everything you should know
You must divide the initial clip into distinct pieces if you wish to place one clip into the midst of another.
Step 13: Press the Transition buttons.
iMovie automatically adds a Dissolve effect between the clips when you mix them. To access a menu of other transition choices, tap the Dissolve icon, which is shown between the clips and resembles a square with two inner triangles.
Step 14: Touch Done to save your movie.
Tap Done when you’re through with your project and pleased. By doing this, your project and all of the videos you choose will be saved. Your video may be edited, played, deleted, or shared once it has been saved.
![How to Combine Videos on iPhone?[2 Comprehensive Guidelines] 6 Save your movie](https://www.wapolabs.com/wp-content/uploads/2022/12/Step-14-Touch-Done-to-save-your-movie-1.jpg)
Method 2: How to Merge Videos on iPhone Using Clips?
In case you see that using iMovie can cause you challenges, how to put videos together on iPhone by using other ways?
Step 1. Open the Clips
Exclusive to the iPhone and iPad, Clips is a free video editing software. Install Clips from the App Store on your iPhone if it isn’t already there. To start a new project, launch the app.
![How to Combine Videos on iPhone?[2 Comprehensive Guidelines] 7 Open the Clips](https://www.wapolabs.com/wp-content/uploads/2022/12/Step-1-Open-the-Clips-3.jpg)
Step 2. Click the Projects button.
This button has two thin lines on top of a gray box that resembles a box.
Step 3. From the menu, click on the button New Project.
To begin creating a new video, press the New Project icon on the Projects page. Additionally, you may choose a current project to modify.
Step 4. Press the Videos and Images button.
Your front camera will instantly come on so that you may start a new project and capture a video. Instead, hit the Images and Videos button in the bottom-left corner of the screen to create a video from clips on your phone. It seems to be a straightforward landscape sketch.
Step 5. View your videos and photographs.
The button will reveal a tiny menu when it is tapped. Choose Photos from the menu. All of the pictures and videos on your phone will appear in a tiled gallery when you do this. To choose any movies or pictures you want to include in your movie, tap on them.
Related article: How To Pair Beats Earbuds For iOS, Android & Windows [2023 Guide]
To see various albums on your phone while excluding videos from the filter, touch the Albums tab. To access all of your videos, go to Media Types and scroll down to Videos.
Step 6: After choosing your clips, tap Add.
When the videos you’ve chosen satisfy you, hit Add in the top right corner to include them in your new project.
Step 7: Drag the clips to change their order.
Tap and hold the clip you wish to relocate to adjust where it appears in the video. Drag the clip to a different location, then let go to drop it there.
Step 8: To edit a clip, choose it from the timeline.
You may modify specific segments within the film after you’ve arranged your clips in the order you choose. To choose a clip, tap it. To modify it, utilize the menu at the bottom of the screen. Among the editing, choices are:
- Trimming or splitting.
- Duplicating.
- Incorporating extra effects like filters, subtitles, text, or stickers.
Step 9. Preview your video.
On the bottom left of the screen, there is a Play button. To see your video, tap it. Clips will restore to the project modifying screen after it has finished playing.
Step 10. To share or save your film, use the Share button.
As you work, your creation will be stored automatically in Clips, but you may also save it to your phone, send it to a contact, or share it on another app. Select one of the share or export choices that show on the Share screen by tapping in the bottom right corner of the screen. And that is How to combine videos on iPhone.
Bottom line
How to combine videos on iPhone? So we have already instructed you to merge videos on iPhone. The process of merging some videos shows that these two softwares are stable without ads and watermarks because they are the official Apple app. The result looks very smooth and professional. Hope the article “How to Combine Videos on iPhone?[2 Comprehensive Guidelines]” comes in handy for you.Good luck!
Wapolabs USA
- Address: 1301 K Street NW Washington, D.C., U.S. 20071
- Phone: 0190-8286
- Email: [email protected]
- Website: https://www.wapolabs.com
- Instagram: https://www.instagram.com/wapolabs/
![How to Combine Videos on iPhone?[2 Comprehensive Guidelines] 5 Choose any project clip to modify](https://www.wapolabs.com/wp-content/uploads/2022/12/Step-11-Choose-any-project-clip-to-modify-1.jpg)