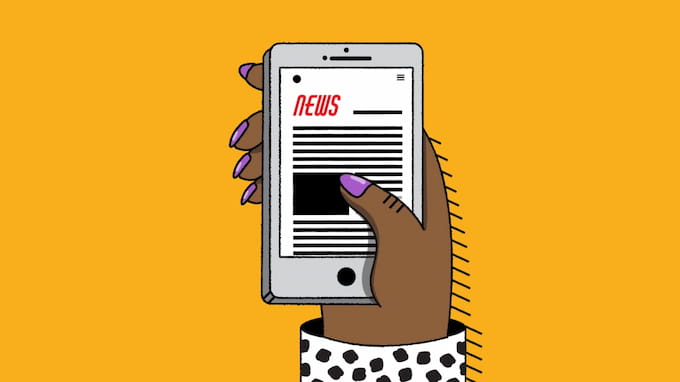How to unlock iPhone passcode without computer? iPhone users often make the mistake of entering the password many times, leading to the passcode lock. Then, you cannot control the phone or enter the password. Normally, you can use a computer to connect iTunes. However, you can also try the ways to unlock iPhone passcode without computer recommended by Wapolabs as below.
How to unlock iPhone passcode without computer?
Once your phone is locked, you can access iTunes on your computer to perform further actions. But sometimes you need to unlock your phone immediately without bringing your computer. You may now unlock your iPhone without a computer thanks to some new iOS 15.2 updates. Let’s find out how to unlock iPhone passcode without computer or laptop.
![How to unlock iPhone passcode without computer [7 easiest solutions] 1 How to unlock iPhone passcode without computer](https://www.wapolabs.com/wp-content/uploads/2022/12/how-to-unlock-iphone-passcode-without-computer.jpg)
“Erase iPhone” option
The first solution on “How to unlock iPhone passcode without computer” is using “Erase iPhone” option. When using the “Erase iPhone” in the Security Lockout screen to unlock the iPhone passcode, you don’t need any other devices. However, your iPhone must be updated to iOS 15.2 or later. Your iPhone also needs an Internet connection, sign in with your Apple ID first. And remember your Apple ID and password as well.
Here’s how to perform an iPhone passcode unlock using this method:
Step 1: You must enter the wrong password until the screen shows “iPhone Unavailable – try again in 15 minutes”.
![How to unlock iPhone passcode without computer [7 easiest solutions] 2 iPhone Unavailable - try again in 15 minutes](https://www.wapolabs.com/wp-content/uploads/2022/12/maxresdefault-4.jpg)
Step 2: “Erase iPhone” option will be displayed at the bottom right of the iPhone screen. You click on this option, and the screen displays “Erase All Content & Settings“.
Step 3: Click “Erase iPhone“.
Step 4: The screen asks you to enter your Apple ID password. This is why you need to remember your password.
![How to unlock iPhone passcode without computer [7 easiest solutions] 3 Enter your Apple ID password](https://www.wapolabs.com/wp-content/uploads/2022/12/iPhone-keeps-asking-for-Apple-ID-password-1.jpg)
Step 5: After you finish entering the password, your iPhone will automatically restart. Make sure the battery is enough for your iPhone to complete the process, and then you can set up your phone for normal use.
Related article: No sound on iphone error and 12 most simple ways to fix
Unlock using iCloud
In case you remember your Apple ID and password, you can use iCloud to unlock your iPhone without a computer as follows:
Step 1: Visit the link https://www.icloud.com/ and log in with your Apple ID and password. The site will send you a phone verification code for the unknown device, so you should use an iCloud-signed device if you have one.
Step 2: Find the Apps section, and select Find My.
![How to unlock iPhone passcode without computer [7 easiest solutions] 4 Select Find My](https://www.wapolabs.com/wp-content/uploads/2022/12/find-my-1.jpg)
Step 3: The screen will show a map and a list of your or your family’s devices connected to you. Now, click on All Devices and select the device that needs to be unlocked.
Step 4: Select the Erase iPhone feature in the corner of the screen.
![How to unlock iPhone passcode without computer [7 easiest solutions] 5 Erase iPhone](https://www.wapolabs.com/wp-content/uploads/2022/12/ad0cef637b6fd35ffa16217d40f4af36-1.jpg)
Step 5: Enter your Apple ID and password. When the command “Erase this iPhone?” appears, select “Delete“. When it’s done, the iPhone will be removed from the list of devices. You can set up your iPhone and update to the most recent backups.
This method does not require using a computer. But it requires another device and receives a login code from the phone. In addition, you must also remember your Apple ID and password to be able to use this method.
In case you lost your phone or are robbed, you might want to lock your iPhone and change the new password. You can choose Lost mode then.
Unlock using Find My iPhone
This way to unlock iPhone passcode without a computer is quite similar to using iCloud. You will use other Apple devices such as iPhones or iPad to remove the passcode on your iPhone.
Step 1: Open the Find My app on your iPhone, iPad, or other Apple devices that you have. If the device you have isn’t yours, make sure you’ve entered your Apple ID and password.
![How to unlock iPhone passcode without computer [7 easiest solutions] 6 Find my iPhone](https://www.wapolabs.com/wp-content/uploads/2022/12/su-dung-tinh-nang-find-my-iphone-de-tim-iphone-ip-1-800x500-2.jpg)
Step 2: Click “All Devices” and select the iPhone to unlock from the list of devices.
Step 3: Select the “Erase iPhone” option and complete the steps like in using iCloud. Once your iPhone has been erased, you can either reset it or choose the backups you want.
This is one of the fastest ways to unlock an iPhone passcode, but you need to make sure you remember your Apple ID and password. In addition, you must also have another iPhone device available.
Unlock with Siri
You can also unlock your iPhone through Apple’s virtual assistant, Siri. Unlocking an iPhone passcode without a computer using this method is more complicated. It also only works on some older iOS versions, from version 8.0 to 10.1. Here is the guide on how To Activate Siri On iPhone
The reason is that this is a bug in Siri, it has been updated and fixed in newer versions. In addition, your iPhone also needs to be connected to the Internet to be able to use Siri, the virtual assistant.
Step 1: Hold down the Home button or leave the front of the iPhone screen. Start Siri by saying “Hey Siri.”
![How to unlock iPhone passcode without computer [7 easiest solutions] 7 How to unlock iPhone passcode without computer using "Hey, Siri"](https://www.wapolabs.com/wp-content/uploads/2022/12/sirihero-1.jpg)
Step 2: Ask Siri a question about the time, such as “Hey Siri, what time is it?” or “Hey Siri, what is the world time?” The screen will show the Clock Widget on your iPhone screen.
Step 3: Click the clock icon. Then another window will appear on the screen.
![How to unlock iPhone passcode without computer [7 easiest solutions] 8 Clock Widget](https://www.wapolabs.com/wp-content/uploads/2022/12/1200x600wa-1.jpg)
Step 4: Click the “+” sign above the screen to add another clock to the display.
Step 5: After adding the new clock, you have the option to share this new clock. Click the “Share” button.
Step 6: The screen will show sharing options, select “Message” option.
![How to unlock iPhone passcode without computer [7 easiest solutions] 9 Message](https://www.wapolabs.com/wp-content/uploads/2022/12/ios-messages-icon-100738926-orig-2-1.jpg)
Step 7: You do not need to write any specific content, you can randomly fill in the “To” section. Click on the “New” section or the “+” icon. The “New Contact” window appears with sections including “Create New Contact”, “Add to Existing Contact”, “Add Photo”, etc.
Step 8: Choose to change the image for New Contact. Click the “Add Photo” button, and the photo gallery will appear.
![How to unlock iPhone passcode without computer [7 easiest solutions] 10 Add photo](https://www.wapolabs.com/wp-content/uploads/2022/12/from_skitch-4_10-1.jpg)
Step 9: Click on “Choose Photo.” In the process, the Siri bug will help you unlock your iPhone and let you choose a photo.
Step 10: Once the photo gallery is open, press the Home button or the back button to return to the unlocked main screen.
Step 11: Now you can go to Settings and set a new password to use your iPhone.
This method is more complicated and only works on some versions of iOS. However, if your iPhone is suitable and you can’t remember your Apple ID and password, you should try this method.
Other options
Final options on “how to unlock iPhone passcode without computer”
Apart from the above ways, you can also use some other common ways to unlock your iPhone. These ways only apply to some iOS versions and are more complicated.
Unlock using the Home Button: Press and hold the fingerprint button. The virtual assistant Siri will show up and you can ask “Siri, turn on cellular data and disable WiFi.” Then press the Home button once again, and your iPhone will be unlocked. This method is only valid for iOS 8.0 – 10.0 versions. If your iPhone home button not working, you could use other options.
Set up Face ID or Touch ID: If you often forget your iPhone passcode, activating these features will save you the trouble of having your iPhone disabled.
In case you are not familiar with the operations to unlock your phone, you can ask support staff to jailbreak your iPhone.
And that is how to unlock iPhone passcode without computer, or you can try other options if you have a computer.
Other options if you have a computer
You can also easily unlock your iPhone’s passcode if you have a computer. Unlocking methods are also simpler and more diverse. You can use these methods when your iPhone does not activate “Find My iPhone”. Please refer to some ways to unlock iPhone passcode if you have a computer, as suggested by Wapolabs.
Use iTunes restore if you have backup
In case you have synced your iPhone before and have a backup, try this. This is the easiest way to unlock iPhone passcode without computer. Here is how to do it:
Step 1: Download and install iTunes on your computer. There are two versions for Macbook and PC.
![How to unlock iPhone passcode without computer [7 easiest solutions] 11 iTunes](https://www.wapolabs.com/wp-content/uploads/2022/12/itunes-dizibrand-1.jpg)
Step 2: Connect the iPhone to the computer via iTunes and click on the device icon.
Step 3: Go to the Backups section, then click the “Back Up Now” button to back up all the information contained in your iPhone.
![How to unlock iPhone passcode without computer [7 easiest solutions] 12 Back up iPhone](https://www.wapolabs.com/wp-content/uploads/2022/12/windows10-itunes12-device-sync-summary-lastest-backup-callout-1.jpg)
Step 4: When the “Back Up” process is finished, select “Restore Backup” and find the latest data backup.
The restore process is finished, and you can use your iPhone without the password.
Related article: iPhone alarm not going off | 12 easiest options to fix
If you don’t have iTunes backup
If your device has never been connected to a computer and synced with iTunes, follow the steps below:
Step 1: Connect the iPhone to the computer via a USB cable. Remember to turn off your phone.
Step 2: Launch iTunes on the computer. The computer screen will display a message that the iPhone is in “Disable” mode.
Step 3: Press and hold the Power button and Home button at the same time for a few seconds. Then release the power button and hold the “Home” button to be able to put the device into DFU mode and restore the iPhone.
Unlocking software
You can also use some of the very quick and simple iPhone passcode unlocking software. Among the most popular unlocking software are:
Tenorshare 4uKey: With this software, you just need to download the software to your computer. You need to connect your iPhone to your computer with the appropriate cable. After downloading the firmware and launching the software, you just need to wait a while for your iPhone to be unlocked.
Mobitrix Lockaway: This application can unlock passcode, Touch ID, Face ID, and even numeric passwords. When using this software, you just need to download the software. Select Unlock Screen Passcode feature. After extracting the required file, you just need to press Unlock and wait for a while.
TunesKit iPhone Unlocker: This app allows you to unlock your iPhone passcode within minutes. Connect your phone to your computer with a cable. Then you just need to press the buttons according to the instructions and wait for the unlocking process.
Conclusions
That how to unlock iPhone passcode without computer, you can unlock your iPhone easily and simply with the steps that Wapolabs has compiled above. Each one will be suitable for a different situation. To avoid having to have your iPhone deactivated again, remember to save your passcode somewhere accessible. Hope you enjoy the article about “How to unlock iPhone passcode without computer” by Wapolabs.
Wapolabs USA
- Address: 1301 K Street NW Washington, D.C., U.S. 20071
- Phone: 0190-8286
- Email: [email protected]
- Website: https://www.wapolabs.com
- Instagram: https://www.instagram.com/wapolabs/