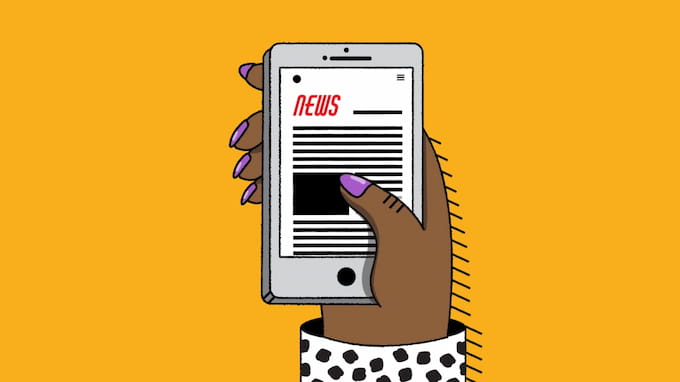The flashlight of your iPhone is a multipurpose tool that can help you take beautiful pictures and light up your way in the dark at the same time. We may not use this gadget frequently but it is indispensable to assure user experience quality. So, you should get to know why flashlights disabled on iPhone and try 12 best solutions to fix the error of your iPhone flashlight not working.
Why is my flashlight not working on my iphone?
Why is my iPhone flashlight not working? You have been wondering this question on and on without finding out the exact reasons causing the trouble. The flashlight on iPhone not working may be due to several reasons, both software-related and hardware-related issues as follows.
Software-related issues:
- Your iPhone is running out of battery so it the flashlight cannot be switched on. This is due to battery saver mode settings.
- If your flashlight is inaccessible when taking photos, maybe you have not activated the flashlight option.
- Apps running in the background or third-party apps settings cause conflicts among software versions.
- Software bugs.
Hardware-related issues:
- If your iPhone is too old, exposed to moisture or experience falls, drops, collisions, the flashlights or lightning mainboard chips can get damaged.
- iPhone flashlights covered by protection accessories like phone cases, camera cases.
- You do not clean the flashlight output for a long time.

iPhone flashlight not working
12 best solutions for you
Now you get to know more about the reasons why your iPhone flashlight not working. You can try to fix it yourselves by following 12 methods before contacting to Apple Support team or any authorized and affiliated Technical Support Center.
Make sure your battery not low
If your iPhone battery is lower than 20%, the system may disable flashlights automatically. Make sure your iPhone is fully charged. Do not use the flashlight when the iPhone is running out of power.
In emergency cases, you can change the light level on your screen as an alternative. Or you can turn off the low power mode as the next solutions will show you.

Check if your phone in low power mode
Low power mode will inactivate some features to save battery life for longer use. This mode is immediately turned on when the battery percentage drops so low that the battery icon changes to a yellow or red color instead of green.
The error can also happen when you keep your iPhone at Low Power Mode the whole time. To make your iPhone flashlight work properly again, go to Settings > Battery > Toggle off the Low Power Mode.
Otherwise, you can let Siri turn it off for you by asking her: “Hey Siri, turn off the Low Power Mode” or use Control Center > Click the Low Power Mode icon. To use this, you should add the controls before by going to Settings > Control Center > Tick the “+” icon of Low Power Mode. The controls will move from More Controls section to Included Controls.

Close camera app
Your Camera app and your flashlight running at the same time may cause a conflict resulting in your iPhone flashlight not working. The camera uses the bulb to catch more light for the pictures but the flashlight gadget also needs these ones.
You can fix this by exiting the Camera app and trying to turn on the flashlights again. If your iPhone flashlight is still inaccessible, slide from the bottom of your iPhone screen to open App Switcher and remove Camera from running in the background. Or go to Control Button > Device > More > App Switcher to close Camera app.
Check flashlight on camera app
If you have close the Camera app but the flashlights still malfunction, test the flashlight on Camera app. Remember to turn off the flashlight feature before checking. Here’s how you do it:
- Open the Camera app on your iPhone
- Click the arrow “^” icon on the top of your screen or swipe up from the area below.
- Choose the lightning icon.
- Choose the “On” option.
If the flashlight fires when you take a picture, it is maybe due to some software bugs. In other cases, you should try to fix the hardware flashlight LED lightbulbs. If your iPhone camera and flashlight not working at the same time, maybe it’s your iPhone motherboard problem.

Is your phone too hot?
Using a flashlight makes your iPhone hot because of the heat generated by light rays. When your phone exceeds the recommended temperature, you should not use your flashlights in particular and your phone in general for safety issues.
Try to let your phone cool down first then let your flashlights on again. It may takes a little bit of time, but you do not want your iPhone gets broken or burns your bare hand.
Remove flashlight/torch in Control Center
Your iPhone flashlight not working can be for a glitch in Control Center. You can try to fix this error by removing the flashlight or torch in Control Center and then adding it again. Follow these steps:
- Go to Settings > Control Center.
- Click the “–” icon of Low Power Mode > Choose Remove.
- Then go to More Controls Section > Click the “+” on the left side of Low Power Mode.
- Now, you can check whether the flashlights work. Go to Control Center > Click the Flashlight icon. Or press and hold the Flashlight button to adjust the light level.

Remove flashlight/torch in Control Center
Remove accessories
Some iPhone cases or camera protectors are needed to extend the life span of your devices. But it also can block your flashlights and make them not work properly.
Try to remove the accessories you are using and switch the flashlights on again. If it works, change your phone accessories or remove them whenever you need to use the flashlights.
Toggle flash on lock screen
Lagging can cause the iPhone flashlight not working. To fix this, you can try toggling flash on your lock screen a few times to check whether the flashlight disabled on iPhone issues are on hardware parts or a software glitch.
Related article: iPhone goes straight to voicemail – try these 9 ways
Go to your lock screen, tapping the Flashlights icon On and Off in few rows. You can also go to Control Center > Switch Flashlights on and wait for a few seconds then switch it off. Repeat this process until the flashlights work again.

Try to reset the phone
Reset the phone when iPhone flashlight not working is the last resort. You may lose your data during this process, so please remember to keep a backup version so you can restore it later. And here is how you can reset your iPhone:
- Press and release the Volume up button.
- Doing the same with the volume down button.
- Press and hold the side button until the Apple logo comes up on the screen.
- Wait for a few seconds until your phone is fully reset.
Before resetting your iPhone, you can try to restart it first as it will remove any temporary files working in the background. Only try to reset the phone when the restart method does not work.
Check for new iOS update
A disabled flashlight on your iPhone is also caused by iOS versions. You should check for new iOS updates regularly because the old versions may slow down your phone. Software glitches and bugs will also appear.
Normally, your iPhone sends you notifications about the latest updates. Don’t forget to take some time to update your iOS versions. Assuring your iPhone is fully charged and have enough space for the process.
Use reset all settings
This way is risky as it bring your iPhone to factory settings. It is also a time-consuming and a way too complicated solution to fix your flashlight at hand. However, it is worth to try if the issues are software-related.
- Go to Settings app > General section.
- Scroll down to Transfer or Reset iPhone.
- Choose Reset > Reset All iPhone.
The steps may vary between iOS versions, but it is always resetting all settings.

Restore your phone to previous version
Your iPhone flashlights can work in the previous backup version, but not in the recent version? Then you should try this way to check your flashlights before sending them to a Center or Apple.
Related article: How to see blocked numbers on iPhone – guide on all apps 2023
Also remember to sync your devices and reserve a backup version of your devices in the nearest version. You do not want to lose everything in your storage just to fix a lightbulb.
- Go to Settings app > Choose Apple ID Section.
- Choose iCloud > iCloud Backup
- Then go back to Settings > General
- Scroll down to Transfer or Reset iPhone.
- Choose Erase All Content and Settings. Enter your Apple ID and password or passcode if needed.
Conclusion
Through this article, Wapolabs hopes your iPhone flashlight not working error gets fixed! If the problem is software-related, you can easily and quickly solve it. But when some hardware parts get damaged, don’t hesitate to send your iPhone to the nearest Apple Service Center or Technical Support Center for help.
Wapolabs USA
- Address: 1301 K Street NW Washington, D.C., U.S. 20071
- Phone: 0190-8286
- Email: [email protected]
- Website: https://www.wapolabs.com
- Instagram: https://www.instagram.com/wapolabs/