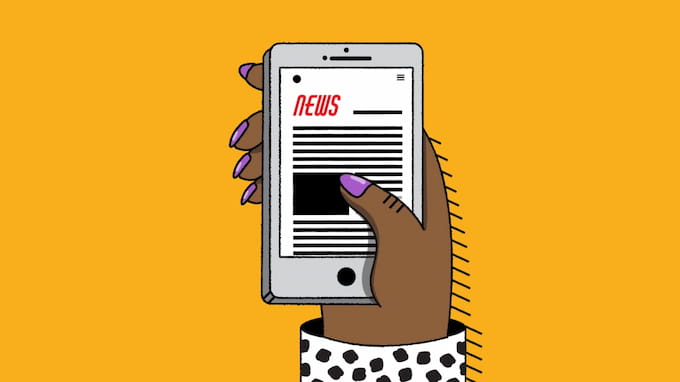Since the last iPhone line to use a physical home button was introduced five years ago, many users of older iPhone models are reporting the issue of the iPhone home button not working. Wapolabs will outline the most straightforward approaches to identifying the cause and solving this issue.
Common causes that lead to iPhone home button not working
The physical home button from the previous iPhone was completely removed, and the current iPhone lines have switched to a borderless screen with a notch from the iPhone X series. However, many people are still using older iPhone models like the iPhone 7, 7 Plus, iPhone 8, and even the iPhone 6 to 6S Plus series.
The above product lines have two things in common: an S-tailed model and a physical home button. There is a chance of damage because the home button is physical. In addition, five years is a long time for small tech devices like phones. The iPhone 8 was released five years ago. Electronic components also need to age gradually.
The home button is crucial for operating and managing the iPhone. The first is that no one can use it without seeing it because it is right in front of the screen. It serves as a button for numerous functions as well. Therefore, many iPhone users become irritated when the home button is inoperable.

Here are some scenarios and causes for the non-operation of the iPhone home button:
Wear and tear after long time using
Although the iPhone is durable, it can completely wear out after some time of constant use. The most vulnerable parts are the physical function keys. The most fragile function key is still the Home button, despite the fact that the iPhone 7 series has switched to a software-based version. Force Touch technology and Taptic Engine specifically help users feel as though the Home button is still a regular physical button.
Related article: iPhone alarm not going off | 12 easiest options to fix
As the only way to receive the fingerprint sensor, use it to unlock the iPhone and perform a million other tasks, return to the home screen, and perform other actions with two or three consecutive presses depending on user settings, the home button is used a lot. Therefore, there is a good chance that the iPhone home button not working error will occur. Additionally, the force-sensing Home button used in the iPhone 7 series makes it much more difficult than before to replace and repair the home button.
Cable damage
The Home button is physically affixed to the screen of your iPhone, and two cables transmit the signal from the Home button to the logic board. One cable connects to the logic board at the top through the top of the display, and the other cable connects to the logic board on the left beneath the Home button.
One of the cables or connectors of the Home button may also be damaged if your iPhone screen is damaged or it gets wet. As a result, the Home button is also inoperable.
Maybe you drop it
Components inside the iPhone also likely to fail more quickly, crack, or move around as a result of impacts. The Home button has not functioned correctly or at all since that time. Seeing that the home button is still used in very old iPhone models — at least five years old—it can be rendered fully inoperable by a single impact.
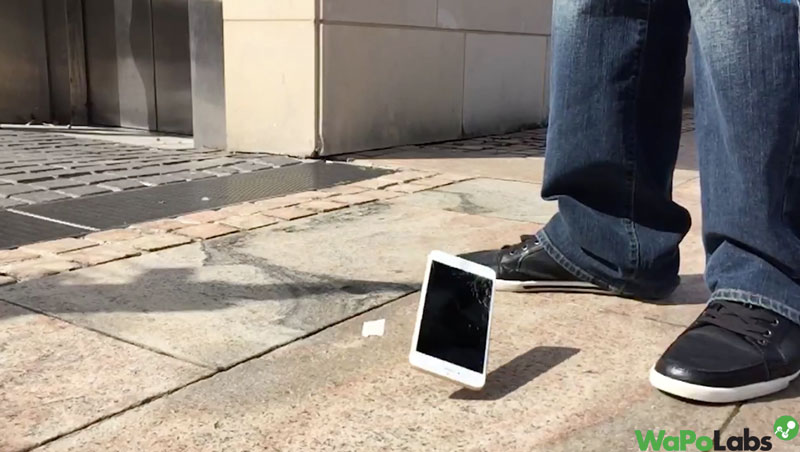
Dust stuck under home button
The iPhone home button not working can also be caused by dirt. Dirt can enter the iPhone through some physical openings, such as charging holes or deep fractures, over time, with buildup, or use in an unclean environment. If this happens, it will eventually completely block the entrance.
Because they restrict electric current from flowing and scrape inside components, accumulated layers of dust harm iPhone by preventing components from operating reliably. A dusty iPhone’s interior is the main cause of numerous components, including the home button, not functioning, despite the fact that few people consider this possibility.
Water damage
Water is the enemy of electronics. The iPhone models that use the home button were designed with a low standard of water resistance, making them unable to completely withstand liquids if dropped in a water tank or even when walking in heavy rain.
They easily penetrate the internal workings of the iPhone and cause damage because they behave similarly to dirt but have a better ability to penetrate due to water. In addition, water can damage electronic components, result in electric shock, render the iPhone useless, or create a risk of electric shock.

Software errors
In some cases, software errors are also the reason for the iPhone home button not working. Incompatibilities or minor bugs in updates can prevent the system from recognizing the Home button, causing it to flicker or even stop working altogether.
Related article: iPhone goes straight to voicemail – try these 9 ways
Fixes you can do before replacing the home button
The cost of replacing the iPhone home button is high, and there are numerous risks involved, including the possibility of losing the fingerprint sensor and having a subpar replacement that is incompatible with the phone. Consider implementing some of the methods below before taking the risks, and you can also use this for iPad home button:
Clean your home button (use 99% isopropyl alcohol)
The first option to fix iPhone home button not working is to clean your home button. Dirt in your pants, pockets, or accidentally dropped liquid can cause the Home button on your iPhone to become dirty. However, since containing impurities and have the potential to drastically worsen the situation, tap water and other random liquids should never be used for cleaning.
Use isopropyl alcohol with a concentration of 98–99% to fix it (can be purchased at hardware repair stores). To hold the alcohol, use a cotton swab inside of a clean, old eyedropper tube. The particular method is as follows:
Step 1: Directly apply 2-3 drops of isopropyl alcohol to the Home button.
Reminder: Keep alcohol away from the screen.
Step 2: After that, press the Home button several times to allow the alcohol to seep into the frame using a small, blunt object (like the tiny eraser at the end of a pencil).
Step 3: Wipe the surface thoroughly, then wait 10 to 15 minutes before checking the Home button’s functionality once more.

Test it from a different side
The iPhone’s Home button may appear straightforward, but it is very likely to only be partially paralyzed. The Home button will function normally even if pressed from a different angle or location. This is a temporary workaround for when the screen needs to be fixed but you still want to use the Home button. To prevent your Home button from becoming completely paralyzed rather than just partially paralyzed, however, don’t use it for an extended period of time.
Restart your iPhone
Restarting the iPhone will fix everything. “iPhone home button not working” is no different. The software on an iPhone may become unstable if it is used for an extended period of time. The process of restarting the phone will improve the stability of the entire system in the following ways:
Press and hold the volume down and power buttons simultaneously for about 3 seconds until a slider appears. The power can then be turned off by dragging this slider to the right. Alternately, you could look under Settings, click on General, then select Power Off. Holding down the power button for a while will restart the iPhone.

Backup and restore
The iPhone will gradually accumulate more applications and software over time, some of which may malfunction the home button and other system components. When you want to both fix errors and make your iPhone run faster, restoring it is one of the best options.
Related article: How to see blocked numbers on iPhone – guide on all apps 2023
There are several steps involved in restoring an iPhone without losing any data, but the procedure is not difficult to understand. Here are two techniques for backing up and restoring an iPhone:
Back up data to iCloud
Step 1: Open the iOS device.
Step 2: Select Settings, iCloud, Storage & Backup.
Step 3: Activate iCloud Backup.
Select Back Up Now if the user wants to actively perform this backup.
Recover data from iCloud
Step 1: As soon as you activate a new device, select Slide to set up.
Step 2: Select language and country. In the settings screen, select the language Vietnamese (or English if the user wants to use the English interface), select the country and territory of Vietnam.
Step 3: Select the Wi-Fi network and access the network. Users can also choose to Use Cellular (using mobile data) when unable to connect to Wi-Fi.
Note: There are some large files on iCloud that cannot be recovered and some features cannot be activated without a Wi-Fi connection. So users should use a stable Wi-Fi network when performing data restore.
Step 4: On the Location Services screen, select the display method (enabled or disabled). For example, the Maps application will need to have Location Services enabled to work.
Step 5: Select Restore from iCloud Backup on the next screen and enter the requested information
Step 6: Select Agree to the terms in the Terms and Conditions. Users will be asked to verify their agreement to the above conditions a second time.
Step 7: Select the iCloud backup that the user wants to download (in case the user has multiple iCloud backups).
While they wait for iCloud to restore their data, users can still use their regular applications. A user’s backup will take longer to restore and restore if it contains more data. Data recovery stops when the user disables Wi-Fi or Use Cellular; however, when the user re-enables the connection, iCloud will resume data restoration.

Backup data to iTunes
Unlike iCloud data backup, iTunes allows users to back up iOS data to another computer.
Step 1: Open the iTunes app and connect the iOS device to the computer.
Step 2: Sync all the data on iOS with iTunes.
Data Recovery from iTunes Backup
Step 1: Connect your phone to the computer.
Step 2: Open iTunes and select the menu bar.
Step 3: Select View, Sidebar.
Step 4: Select the device name in the Device section of the Library menu.
Step 5: Select Restore from Backup.
If your iPhone has updated to iOS 7 or later, before performing the above steps, you need to turn off the Find My iPhone feature by selecting Settings, iCloud, Find My iPhone. To turn this feature off, you need to declare your Apple ID. After completing this step, continue to perform the above steps according to the instructions.

Use charger to check if home button cable is loose
The iPhone home button not working may cause by a misaligned in the power line, as a result of the iPhone connection port deviating. Although iPhone repair shops might advise replacing the Home button, there is another method that can quickly fix a broken Home button on an iPhone.
Related article: How to see blocked messages on iPhone | 2023 update
Connect a USB cable to your iPhone, then gently push the 30-pin connector toward the bottom of the device until it pushes the Home button upward while you click the Home button. After removing the USB cable, see if the Home button functions more effectively.
AssistiveTouch Home Button
If the solutions mentioned above to fix iPhone home button not working are unsuccessful, the iPhone’s home button appears to be broken. There is yet another method, though, that allows you to use your iPhone while it has a virtual Home button displayed on the screen.
Go to Settings, click General, Accessibility, and choose Assistive Touch to enable the simulated Home button on the screen. Once Assistive Touch is enabled, a tiny circle will show up on the screen.
By holding down the long-press key and dragging the cursor anywhere on the screen, you can move this virtual Home button. Even though this fix isn’t ideal, it will hold you over until you can buy a new phone or bring your iPhone to a specialized repair facility.

Bottom line
The solutions listed above can be used when your iPhone home button not working and also work if your ipad home button not working either. These are easy and straightforward homemade recipes. If none of the aforementioned fixes work to fix your broken Home key iPhone, take your device to a secure, reputable, and qualified repair facility so that it can be examined and supported by specialists. Hope this article can help you with “iPhone home button not working” problems.
Wapolabs USA
- Address: 1301 K Street NW Washington, D.C., U.S. 20071
- Phone: 0190-8286
- Email: [email protected]
- Website: https://www.wapolabs.com
- Instagram: https://www.instagram.com/wapolabs/